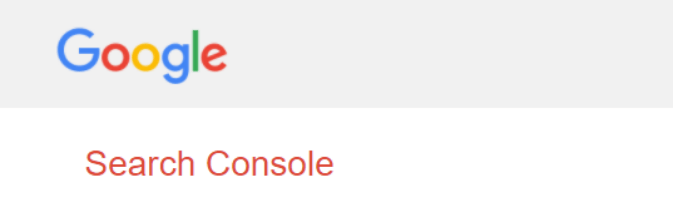やろう、やろうと思い先延ばしにしてきましたが、ようやくこのサイト(MRのワクワクライフ)もSSL化しました!
備忘録の意味も込めてSSL化した手順を残しておきます。
2018年2月現在のSSL化の手順(エックスサーバー、WordPress、Google Analytics、Search Console)
2018年2月の時点でSSL化したのでその手順をまとめると以下のようになります。
エックスサーバー、WordPress、Google Analytics、Search Consoleの設定が必要です。
- エックスサーバーでSSL設定
- WordPressの設定からURLを変更
- 投稿・固定ページ内のリンクを修正(プラグインで一括置換)Search Regex
- .htaccessにリダイレクト用のコードを追記
- その他サービス・ツールの設定の変更
Google Analyticsの登録を変更
Google Search Consoleで再登録
ひとつずつやっていきましょう。
SSL化手順1:エックスサーバーでSSL設定
まずはエックスサーバーでSSL設定ですが、これはすごく簡単。
▼まずはエックスサーバーのサーバーパネルにログイン
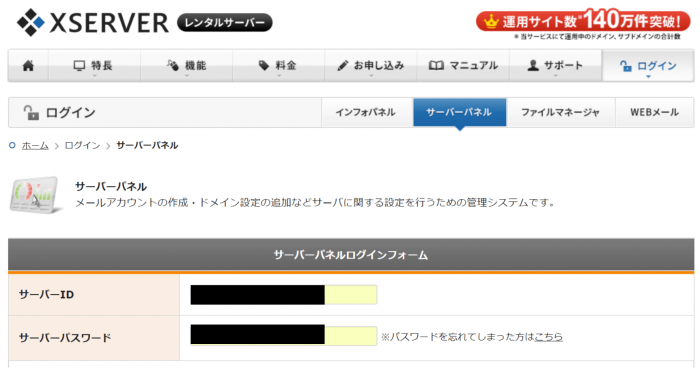
▼ 「SSL設定」をクリック
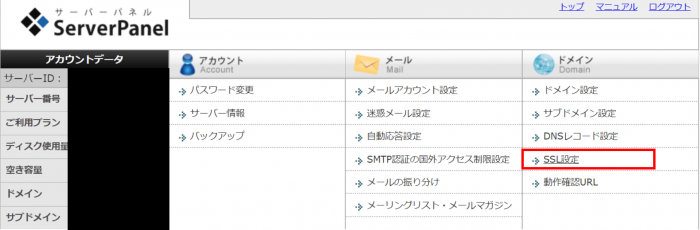
▼ SSL化したいドメイン名の「選択する」をクリック
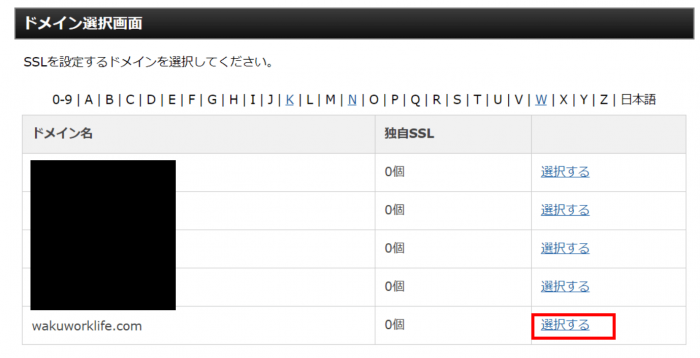
▼ 「独自SSL設定の追加」というタブをクリックし、「独自SSL設定を追加する(確定)」をクリック
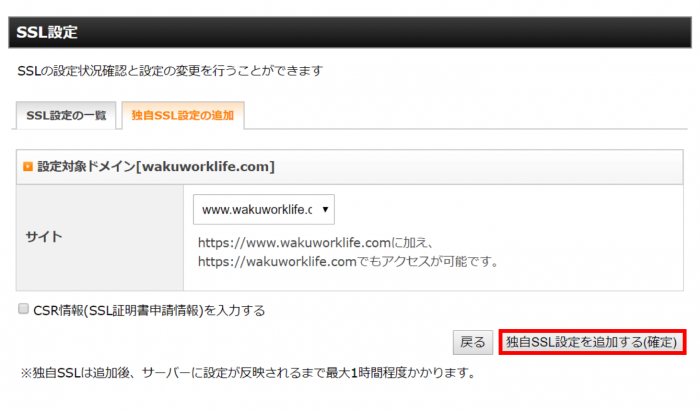
「CSR情報(SSL証明書申請情報)を入力する」というチェック項目チェックしなくていいようです。
▼ 「SSL新規取得申請中です。しばらくお待ちください。」という表示が出てくるので待ちます。
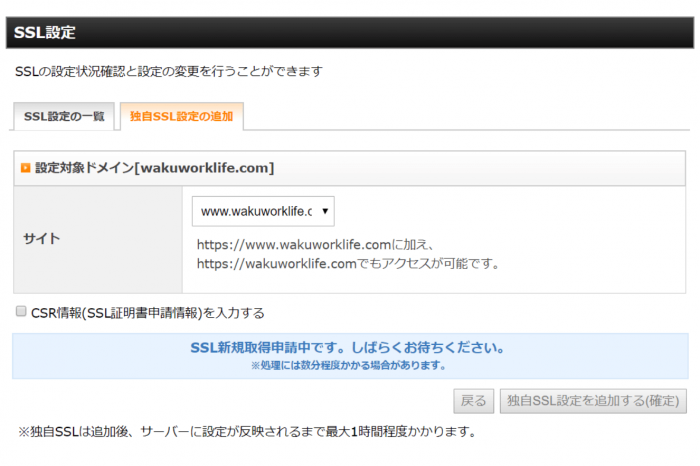
▼ 「SSL設定の一覧」のタブを開くと…SSL用のURLが表示されてます。
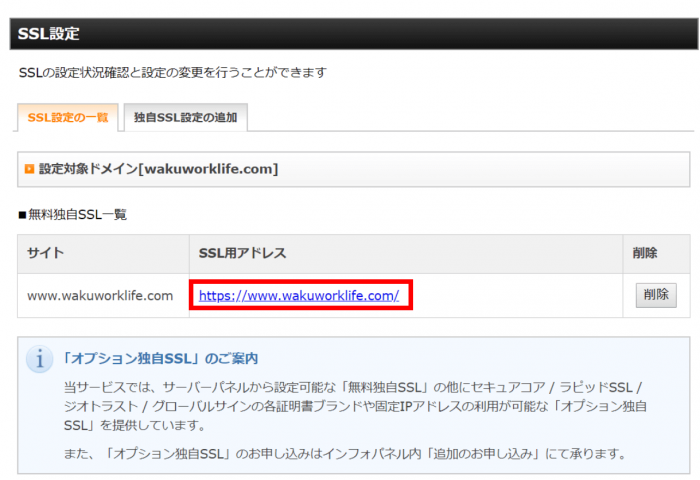
これをクリックしてサイトが開けばSSL設定完了です。ぼくの場合10分ぐらいで開きました。
SSL化手順2: WordPressの設定からURLを変更
つづいてWordPressの設定からURLを変更します。
▼WordPress管理画面にログインしたら「設定」から「一般」を開きます。
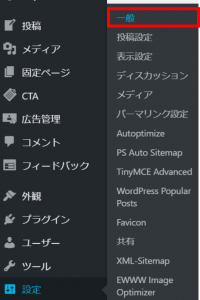
▼WordPressアドレスとサイトアドレスを「http」から「https」に変更します。

▼「https」に変更

WordPressでのURL変更はこれだけです。
SSL化手順3: 投稿・固定ページ内のリンクを修正(プラグインで一括置換)Search Regex
WordPress本文内の内部リンクなどにhttpが残っているとSSL化していても「このサイトへの接続は完全には保護されていません」となってしまいます。
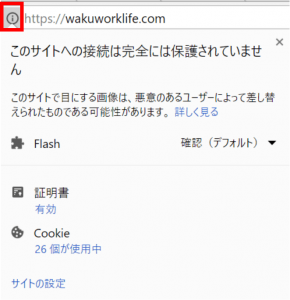
そのためWordpress本文内の内部リンクや、imgの内部画像リンクを全てhttpsに変更しなければなりませんが、プラグインで簡単にできます。
▼Wordpressのツールから「Search Regex」を開きます。
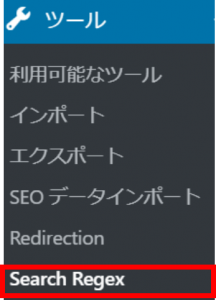
▼基本的に「Search pattern」と「Replace pattern」に入力するだけ
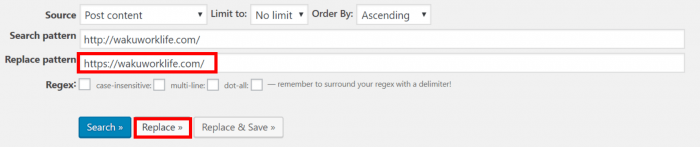
Search pattern:http://wakuworklife.com/(SSL化する前のURL)
Replace pattern:https://wakuworklife.com/(SSL化後のURL)
このように入力し、「Replace」をクリックすると変換される部分が表示されますので確認して問題なさそうであれば「Replace & Save」をクリックします。
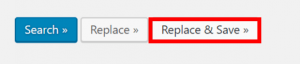
これでWordpress本文内の内部リンクや、imgの内部画像リンクがhttpsに変更されます。
ちなみに…カエレバも Search Regex で一括置換できるようです。
Search Pattern:http://ecx.images-amazon.com
Replace pattern:https://images-fe.ssl-images-amazon.com
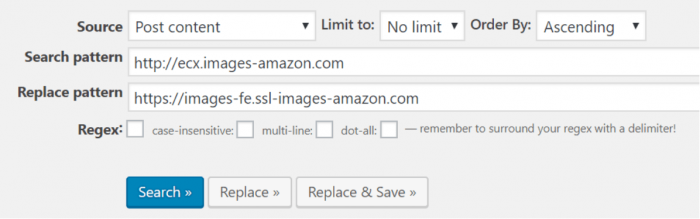
SSL化手順4: .htaccessにリダイレクト用のコードを追記
つづいて.htaccessにリダイレクト用のコードを追記するという作業が必要になります。
▼エックスサーバーにログイン後、「.htaccess編集」をクリック
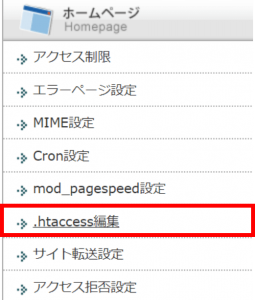
▼「.htaccess編集」タブを開き、「# BEGIN WordPress」の上にコードを入れます
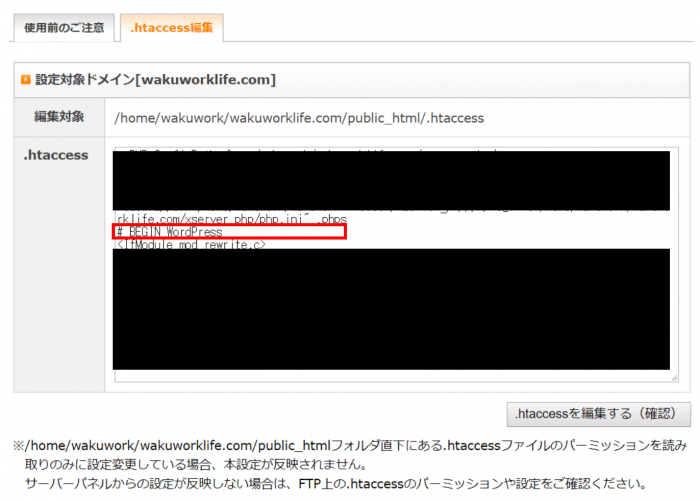
▼入力コードは以下の 5 行
<IfModule mod_rewrite.c>
RewriteEngine On
RewriteCond %{HTTPS} off
RewriteRule ^(.*)$ https://%{HTTP_HOST}%{REQUEST_URI} [R=301,L]
</IfModule>
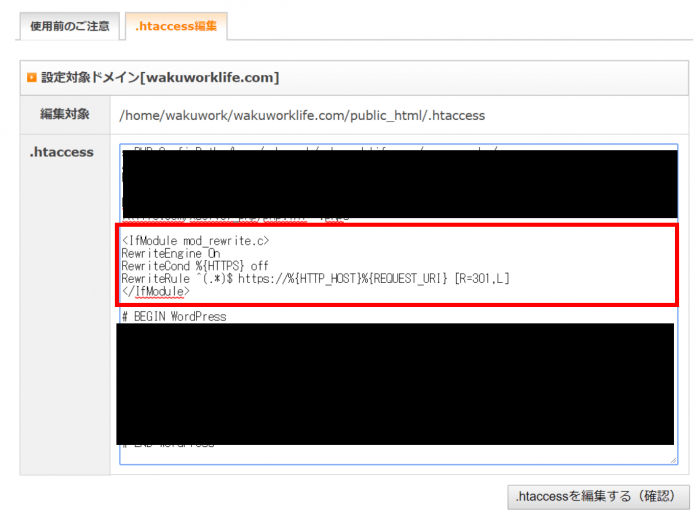
これで「.htaccessを編集する(確認)」をクリックすれば完了です。
SSL化手順5:その他サービス・ツールの設定の変更
つづいてその他サービス・ツールの設定の変更ということで、SSL化はアドレスが変更になるということなので、Google Analytics登録の変更とGoogle Search Consoleの再登録が必要になります。
SSL化手順5-1:Google Analyticsの登録を変更
Google Analyticsにログインし、歯車マークをクリック
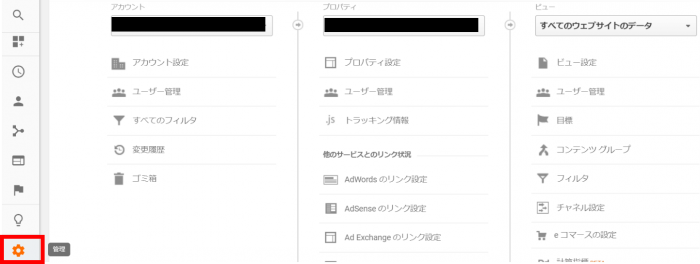
▼「プロパティ設定」から「デフォルトのURL」から「https://」を選択
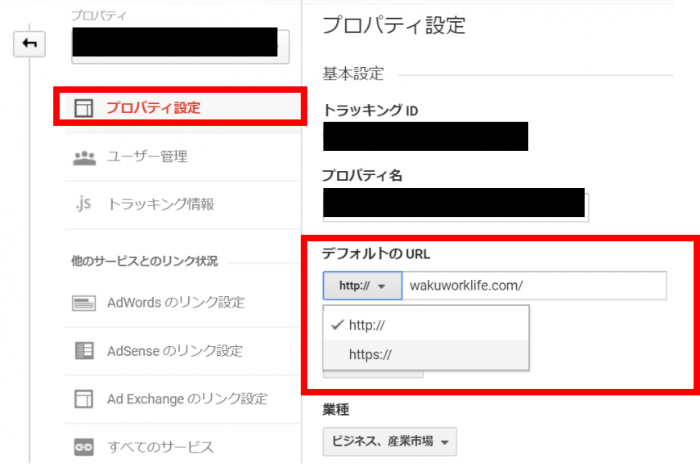
これでGoogle Analyticsの変更は完了です。
SSL化手順5-2:Google Search Consoleで再登録
▼つづいてGoogle Search Consoleにログインし、「プロパティを追加」をクリック
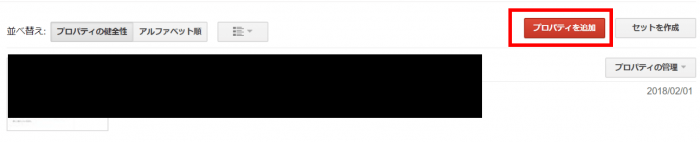
▼「https://○○○」を入力し、追加
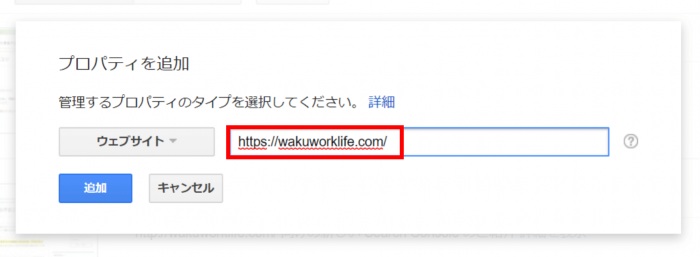
▼「HTMLタグ」をコピー
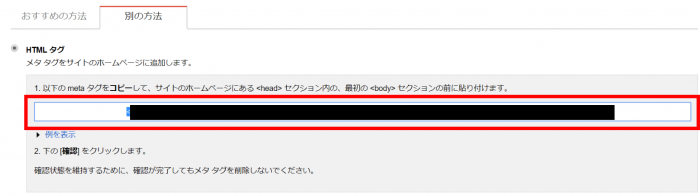
▼WordPressにログインし、All in One SEO Packを開きます
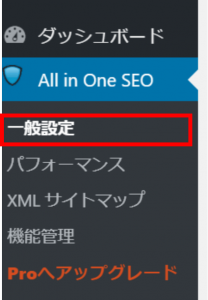
▼「Googleウェブマスターツール」に貼り付け
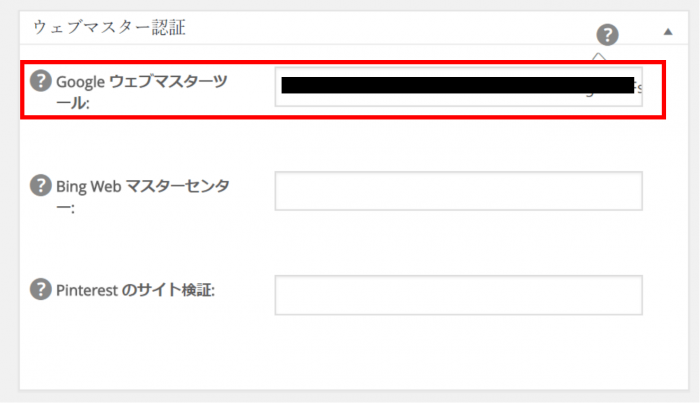
※HTMLタグ contet=”○○○○” の○の部分のみ貼り付けをします。
▼「サイトマップ」をクリック
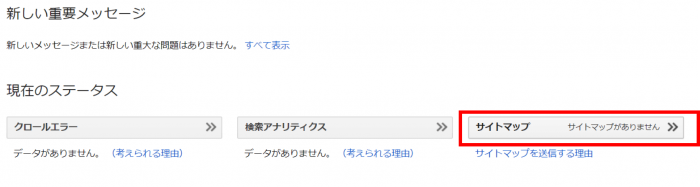
▼「sitemap.xml」と入力し、「送信」をクリック
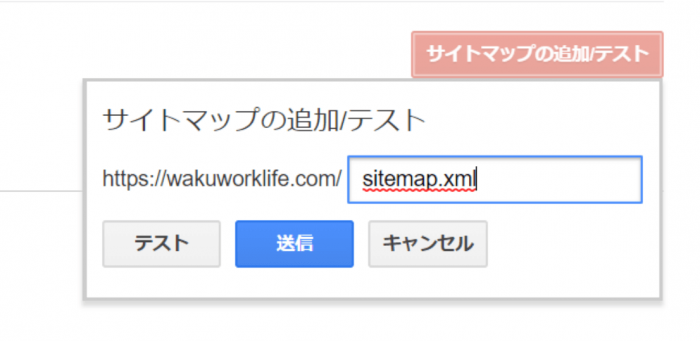
▼「ページを更新する」をクリックしてインデックスされるのを待って完了です。
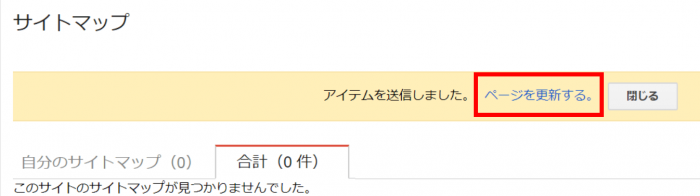
SSL化手順おまけ:Google Analyticsで「Search Consoleを調整」
▼やったほうがいいか正直よくわかりませんが、Google Analyticsで「Search Consoleを調整」というものがあるのでやってみました。

▼Google Analyticsで「Search Consoleの設定」から「追加」をクリック
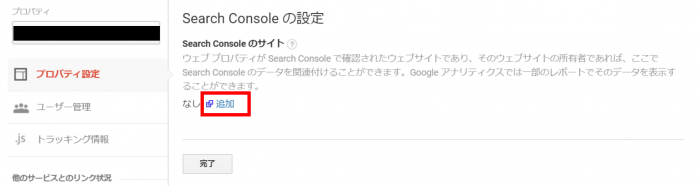
▼SSL化したURLを選択し保存
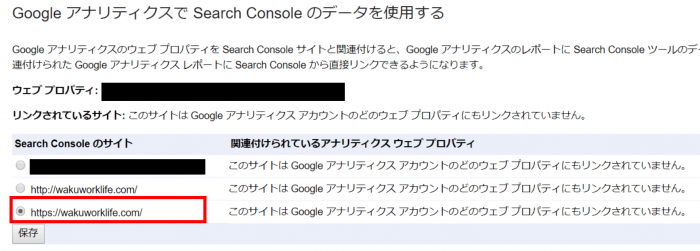
▼「OK」
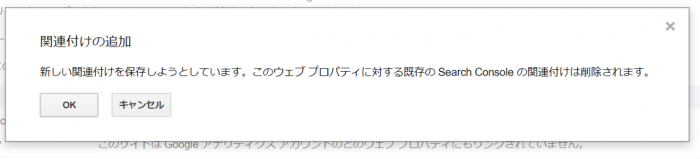
▼「リンクされているサイト」を確認して、設定されていれば完了です
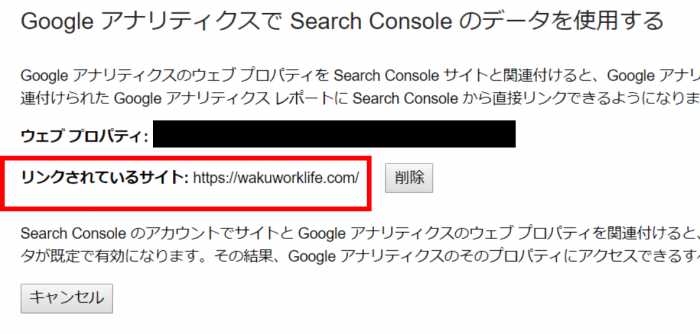
2018年2月現在のSSL化の手順(エックスサーバー、WordPress、Google Analytics、Search Console)まとめ
SSL化の手順ということでエックスサーバー、WordPress、Google Analytics、Search Consoleの手順をまとめてみました。
これでひと段落…と思いきや、サイトを見ても「このサイトへの接続は完全には保護されていません」なる表示が!!
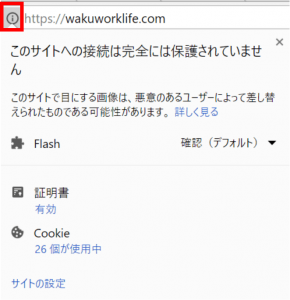
どうやらサイト内に「http://」が残っているとのこと。その場所を探す方法を試してみました。
▼サイトを開いている状態で右クリック「検証」を選択
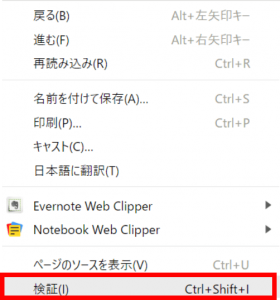
▼左に記事が出て、そのコードが左側に表示されます。その画面の右上に黄色のビックリマークがあるのでそこをクリック
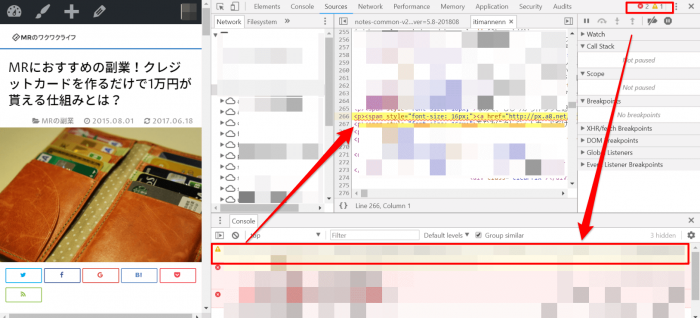
すると下のほうに黄色のコードが出てきます。
その文字をクリックするとどこにエラーがあるのか画面に黄色網掛けで出てくるので、そこを修正していくという作業が必要になります。
この作業が結構大変。1記事ずつやっていって骨が折れました。
ということで、2018年2月現在のSSL化の手順(エックスサーバー、WordPress、Google Analytics、Search Console)をまとめてみました。